Are you looking for ways to import or export data from your Gravity Forms to Google Sheets?
Gravity Forms is a popular and powerful contact form tool built for WordPress websites. Website owners use the tool for various purposes such as collecting event registrations, collecting event registrations, lead generation, managing user registrations, creating payment forms, conducting surveys and polls, generating quizzes, facilitating content submissions, and much more.
Given the vast number of entries that Gravity Forms can collect, it’s not surprising that many website owners would want to export or even import entries from an external spreadsheet.
By default, Gravity Forms allows only the export of entries and only in .csv file format. To import export entries into Google Sheets, you need a third-party plugin called WPSyncSheets For Gravity Forms.
In this article, we will show you how to import expert Gravity Form entries into Google Sheets using our powerful plugin, WPSyncSheets For Gravity Forms.
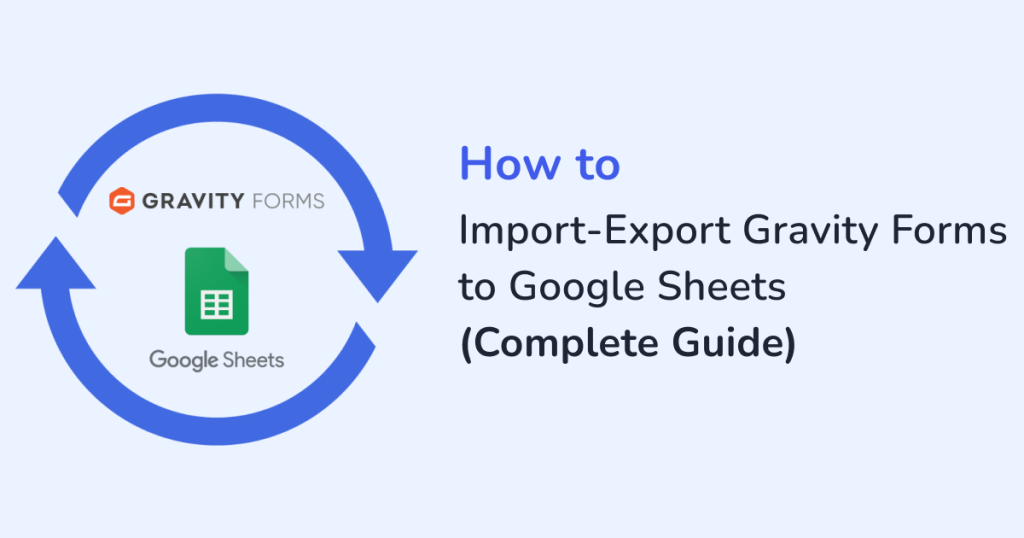
Why Import-Export Gravity Forms Into Google Sheets
Common reasons for importing data from Google Sheets to Gravity Forms:
- You can bulk import data from Google Sheets to your website, saving time and reducing manual input errors
- Transfer Gravity Forms data from one website to another via Google Sheets
- Transfer of data from other tools, applications, and even team members into Gravity Forms through Google Sheets
- Facilitate lead processing and follow-up by importing customer information from Google Sheets, and more
Common reasons for exporting Gravity Form entries into Google Sheets:
- Export Gravity Form entries to Google Sheets for analysis and reporting purposes
- Share form submissions with team members who may not have direct access to your WordPress site
- Exported data can be quickly transferred into other tools and marketing platforms
- Exported data can be stored as an off-site backup to safeguard against data loss when the website is hacked, crashes, or is inaccessible, and much more
How to Import Export Gravity Forms to Google Sheets
Gravity Forms is one of the most powerful form plugins out there. It can collect huge data entries but to import or export Gravity Form data in Google Sheets you need to rely on third-party plugins like WPSyncSheets For Gravity Forms.
Our plugin is a powerful exporter-importer plugin built to sync all Gravity Form entries between your WordPress website and your Google Sheets.
Let’s take a quick dive into the features that the plugin offers:
- Bulk import and export Gravity Forms entries into Google Sheets in just a few clicks
- Schedule auto import-export of Gravity Forms entries, ensuring data in the spreadsheet is consistently updated
- Edit form entries directly in the spreadsheet and see changes reflected in Gravity Forms of your website
- Export form entries in Google Sheets based on the payment status of the form users
- Compatible with numerous Gravity Form addon plugins
- View, clear, and download Google Sheets with all your Gravity Form data
- Exported Google Sheets will contain the date and time of each form submission
- Apply condition logic that sends Gravity From entries to the spreadsheet only when specific conditions are met, and more
In the next few steps, we will show you how to use the WPSyncSheets For Gravity Forms to import export form entries between your website and Google Sheets.
The free WPSyncSheets plugin allows the generation of new Google Sheets with Gravity Form data, mapping fields between the form and the spreadsheets, adding date and time columns, and viewing, clearing, and deleting the Google Sheets.
To import-export entries, schedule import-export, use the Click to Sync button, apply conditional logic, etc, you need the paid plugin.
The paid plugin comes at an annual cost of $49 and has lifetime offers running at $149. These prices are for a single website license. You can get the plugin for up to 25 websites for higher prices.
Now, let’s get started with the tutorial.
Step 1: Install & Activate WPSyncSheets For Gravity Forms
Download the plugin from your WPSyncSheets account or your welcome email and then install and activate it on your WordPress website.
As soon as you do that, you should see a WPSyncSheets option on your WordPress dashboard menu.
Navigate to WPSynSheets → For Gravity Forms → License, add your license key, and hit the Activate button. You can get the license key from your WPSyncSheets account.
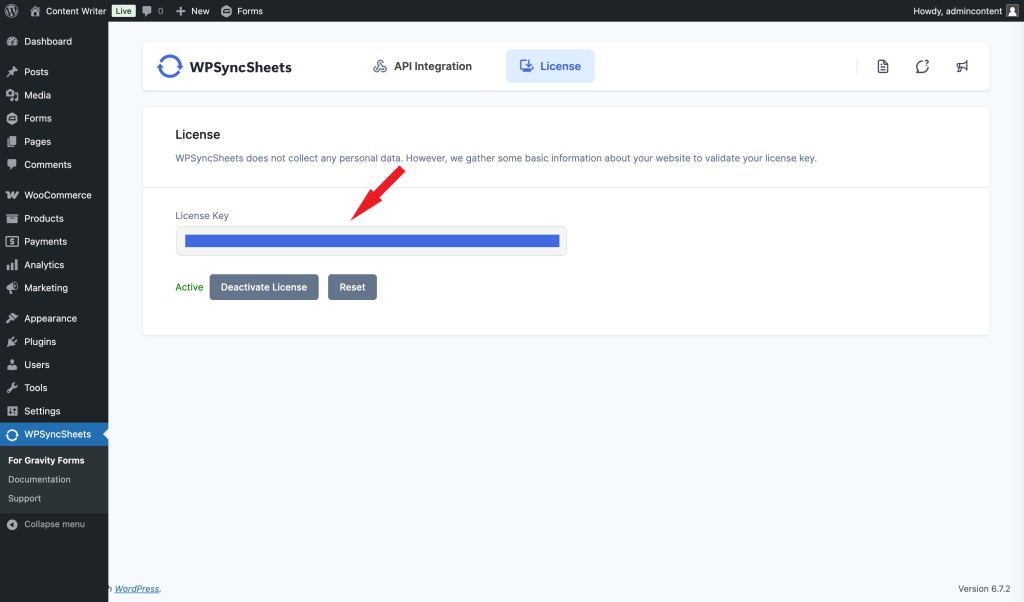
Step 2: Connect Your Site With Google Drive
To import and export Gravity Form entries between your website and Google Sheets, you need first to connect your website with Google Drive.
This can be done using Google’s API integration system. So go to the API Integration option on your WPSyncSheets Settings page and you will see that you need to enter a Client ID, Client Secret Key, and Client Token.
You can generate this information from your Google Clouds Platform. We have a help doc showing you how to do just that. Then add the information into your website to complete the API integration.
Step 3: Create New Spreadsheet
After the Google API integration, proceed to generate new Google Sheets.
On your WordPress dashboard, go to Forms → Entries → Settings → WPSyncSheets → Add New.
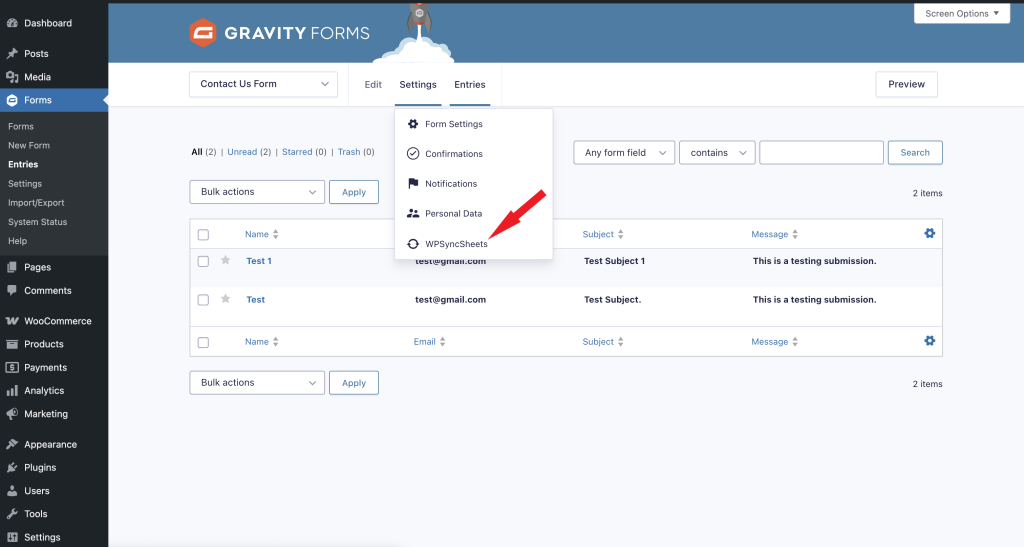
Give the setup a title (it’s not the title of the spreadsheet), then select Create New Spreadsheet and add a title to the spreadsheet.
Select Set Default Headers As Per the Form Fields to ensure that the Gravity Forms fields are added to the spreadsheet, add a Sheet Name like “Sheet 1” and hit the Create button.
Then go to Export Entries Settings and hit the Click to Sync button. (With the date range option, you can choose to export data within a certain time frame.)
Your Gravity Forms data will be exported into Google Sheets in a jiffy.
Scroll up and select hit the View Spreadsheets button and the Google Sheets will open in a new tab.
Step 4: Add Conditional Logic (Optional)
Condition logic instructions the plugin to export form entries into Google Sheets only when the conditions are satisfied.
For instance, you can instruct the plugin to only export form entries with the first name “Emily” to a spreadsheet. This process allows you to specify what type of data you want to extract into the Google Sheets.
Be sure to hit the Save Settings button after applying any conditional logic.
Step 5: Export or Download Gravity Form Entries to Google Sheets
Back in step 3, we showed how using the View Spreadsheets button caused the Google Sheets with Gravity Form entries to open in a new tab.
The data is already exported to your Google Sheets. To download the data, go to File → Download on the Google Sheets and choose the file format as .csv and .xlsx.
Step 6: Import Data From Google Sheets Into Gravity Forms
To import data from Google Sheets to Gravity Forms, simply add the data to the spreadsheets.
Then, on your WordPress dashboard, make sure you have the current spreadsheet selected under Select Existing Spreadsheet.
Next, go to Import Entries Settings and select the Insert Entry, Update Entry, and Delete Entry. Scroll down and hit the Save Settings button.
That’s it, folks! Now you know how to import and export Gravity Form entries into Google Sheets.
Conclusion
Gravity Forms is one of the most powerful WordPress form plugins out there and by using it you can collect a ton of different types of data into your website.
Gravity Forms’ built-in functionality is limited to exporting entries as .csv files. To seamlessly import and export entries between Gravity Forms and Google Sheets, you’ll need to install the third-party plugin WPSyncSheets For Gravity Forms.
It’s a powerful plugin that allows bulk import and export of Gravity Forms entries, exporting data within a timeframe, editing, modifying, or deleting form entries directly from the spreadsheet, applying condition logic, and a lot more.
Try WPSyncSheets For Gravity Forms today!
Frequently Asked Questions (FAQs)
How to connect Gravity Forms to Google Sheets?
You can connect Gravity Forms to Google Sheets using a third-party plugin called WPSyncSheets For Gravity Forms because Gravity Forms does not offer a default feature to do that.
How to download data from Gravity Forms?
You can download data from Gravity Forms by going to Forms on your WordPress dashboard and then navigating to Import/Export → Export Entries. The data will be downloaded in .csv format.
How do you share data from Gravity Forms?
You can share data from Gravity Forms by downloading the data in .csv format using the form’s default export feature. You can also export the data using WPSyncSheets For Gravity Forms into Google Sheets and then share the spreadsheet with others.




