Are you looking for ways to migrate WordPress customers, users, and subscribers in and out of your website?
Import-export of customers, users, and subscribers help switch between platforms, import leads from software solutions (like CRM), use data for testing purposes, create sophisticated customer segmentations, and do in-depth analysis and deeper insights into customer behavior and purchasing patterns, among other things.
WooCommerce has an import-export feature but can’t migrate customer, user, and subscriber data.
Fortunately, plugins like the WPSyncSheets for WooCommerce will help you migrate those data in and out of your WooCommerce store.
This article will show you how to use the plugin to import-export your store customer, user, and subscriber data.
Let’s get started.
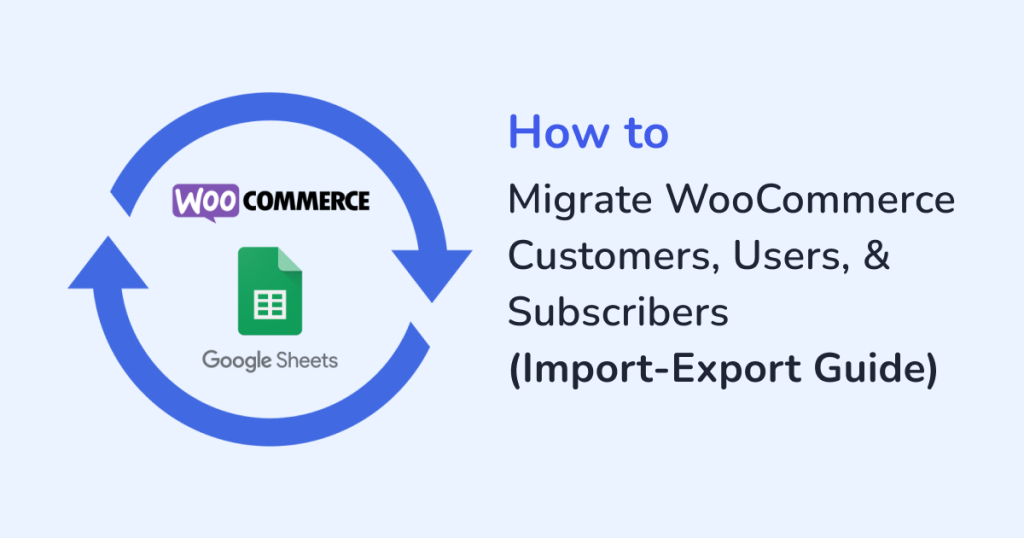
Difference Between Customers, Users, & Subscribers
Before we dive into the hows and whys, let’s understand what customers, users, and subscribers are in a WordPress website. How are they different or similar?
1. Users: Anyone who registers on a WordPress site becomes a user. Users are assigned different roles like Administrator, Editor, Author, etc. The roles determine the extent of access they have to a WordPress website.
2. Customers: In WooCommerce, customers are users who have made a purchase. Every customer is a user, but not every user is a customer. For instance, admins are typically not customers. Unlike normal users, customers have additional data associated with their account, such as billing and shipping addresses, order history, etc.
3. Subscribers: Subscribers are just users with the lowest level of access permission on a WordPress website. They can usually only manage their own profile and leave comments on posts and pages. In WooCommerce stores, subscribers refer to users who have purchased subscription-based products or services.
Why Import-Export WooCommerce Customers, Users, & Subscribers
Common reasons for importing customers, users, and subscribers:
- Bulk data import makes it easy to switch from other platforms (like Shopify or Magento) to WooCommerce
- Import new leads as subscribers or users to nurture them within your website’s ecosystem
- Syncing data from external software solutions (like CRM systems) ensures all systems have up-to-date and consistent customer information
- After collecting updated customer data externally (e.g., through a survey), import data to make bulk updates to user or customer profiles
- Developers and QA teams might need a large set of diverse user accounts for testing purposes in which case imported bulk data comes in handy
- Importing historical customer or subscription data can provide valuable insights into long-term trends and customer behavior, and much more
Common reasons for exporting customers, users, and subscribers:
- In case of website crashes, hacking incidents, or data corruption, having an export of user data ensures that valuable data isn’t lost
- Exporting data allows in-depth analysis and deeper insights into customer behavior, purchasing patterns, and demographics
- Create more sophisticated customer segments based on various criteria like purchase history, location, or engagement level
- Send exported data to CRM systems to ensure that sales teams have access to up-to-date customer, user, and subscriber information
- For businesses operating in regions with strict data protection laws (like GDPR in Europe), regular data exports are essential for compliance
- Exporting customer data, particularly shipping addresses, allows for the creation of mailing lists for sending physical marketing materials, and more
How to Import-Export WooCommerce Customers, Users, & Subscribers
We are going to show you how to import and export WooCommerce customers, users, and subscribers using the WPSyncSheets For WooCommerce premium plugin. The plugin works with Google Sheets and costs $59 for an annual single website license.
There is a lite version of the plugin available free of cost. It allows you to only export customers (an umbrella term used to define customers, users, and subscribers).
In the following tutorial, we are demonstrating both import and export using the premium plugin.
If you wish to export only, using the free plugin, in that case too you can follow this tutorial.
Export
Install and activate the WPSyncSheets For WooCommerce in your WooCommerce store.
Premium plugin users should proceed to add their license key by going to WPSyncSheets → For WooCommerce → License.
Next, connect your GDrive with the plugin to allow the import-export of customers, users, and subscriber’s data between your WooCommerce store and Google Sheets.
Go to WPSyncSheets on your WordPress dashboard and use this guide to generate a Client ID, Client Secret Key, and Client Token from your Google Cloud Platform account.
After generation, add them to your WordPress dashboard and hit the Save button.
Next, go to WPSyncSheets → For WooCommerce → User Settings and then toggle on the User Settings option.
Then, proceed to the Sheet Headers section, where you can see the names of the individual sheets in the Google Sheets you will soon be exporting. We recommend taking a good look at this section and then enabling or disabling the headers according to your requirements.
Go to the Google Spreadsheet Settings section, select the Create New Spreadsheet option, add a name, and hit enter.
Then select the Select Existing Spreadsheets option, choose the spreadsheet you just created from the dropdown menu, and hit the eye button to open the spreadsheet in a new tab.
Here’s how the Google Sheets is supposed to look:
Import
To import customer, user, and subscriber data into your WooCommerce website, you will use the Google Sheets that you just exported.
Go back to your WordPress dashboard, access the User Settings page, navigate to the Import Users section, and toggle it on. Next, toggle on the Insert, Update, and Delete options.
Next, scroll down the Sync Posts section and hit the Click to Sync button. The plugin will sync all customer data between the Google Sheet and your website. In other words, new Insert, Update and Delete columns will be added to the Google Sheets you just exported.
Save your settings before viewing the Google Sheets.
To add customers using Google Sheets, add 1 within the Insert column of the spreadsheet. Kindly ensure that you have added the Customer Username within the row where you added 1. Customer Username and Customer Email ID are mandatory data requirements. Make them unique.
To update customer data, add 1 in the Update column adjacent to the customer you want to update. Then make changes to the rest of the row according to your needs.
And to delete add 1 in the Delete column adjacent to the customer you want to remove from your website. And that’s it.
Need more assistance, take a look at this help doc: How to Import Customers?
Conclusion
Import and export of WooCommerce data allow you to quickly switch between platforms, import leads from external CRM solutions, sync historical customer data, backup valuable data offline, create sophisticated customer segmentations, carry out an in-depth analysis of your store customers, users, and subscribers, among other things.
While WooCommerce offers a built-in import-export feature, it does not allow migration of customers, users, or subscriber data.
You need a powerful third-party tool like WPSyncSheets For WooCommerce to do that. It’s a user-friendly plugin that allows the migration of crucial WooCommerce data in a jiffy.
Give WPSyncSheets For WooCommerce a spin!
Frequently Asked Questions (FAQs)
How to import-export WordPress users?
To import-export WordPress users, you need the WPSyncSheets For WooCommerce plugin.
Install and activate the plugin on your website, connect your website with the GDrive, then go to WPSyncSheets → For WooCommerce → User Settings, enable or disable Sheet Headers, generate a new Google Sheets from the Google Spreadsheet Settings section, then Select Existing Spreadsheet, hit the eye button and Google Sheets will open on a new tab with the exported WordPress users.
Use the Import Users options to add Insert, Update, and Delete columns to the spreadsheet which you will use to import users’ data into your website.
How to import-export WordPress subscribers?
To import-export WordPress users, you need the WPSyncSheets For WooCommerce plugin. Install and activate the plugin on your website, connect your website with the GDrive, then go to WPSyncSheets → For WooCommerce → User Settings, enable or disable Sheet Headers, generate a new Google Sheets from the Google Spreadsheet Settings section, then Select Existing Spreadsheet, hit the eye button and Google Sheets will open on a new tab with the exported WordPress subscribers.
Use the Import Users options to add Insert, Update, and Delete columns to the spreadsheet which you will use to import subscribers data into your website.
How to import-export WooCommerce orders and products?
To import-export orders and products, you need the WPSyncSheets For WooCommerce plugin.
Install and activate the plugin on your website, connect your website with the GDrive, then go to WPSyncSheets → For WooCommerce → Order Settings, enable or disable Sheet Headers, generate a new Google Sheets from the Google Spreadsheet Settings section, then Select Existing Spreadsheet, hit the eye button and Google Sheets will open on a new tab with the exported WordPress orders.
Go to Product Settings and follow the exact steps to export product data into Google Sheets.
Navigate to the Import Users options in the Products Settings and Order Settings page, to add Insert, Update, and Delete columns to the respective spreadsheets. Use these columns to import order or product data into your website.




