Table of contents
- The Importance of Sales Tracking in WooCommerce
- Why Choose WPSyncSheets For WooCommerce to Track Sales?
- How can WooCommerce Sales Tracking be improved with the WPSyncSheets Plugin?
- Step 1: Install and Configure- WPSyncSheets For WooCommerce
- Step 2: Sync Sales Data to Google Sheets
- Step 3: Create Custom Reports for In-Depth Sales Insights
- Step 4: Set Up Automated Sales Reports
- Step 5: Analyze and Optimize Your Sales Strategies
- Step 6: Monitor and Improve Your Sales Tracking Over Time
- Conclusion
- FAQs
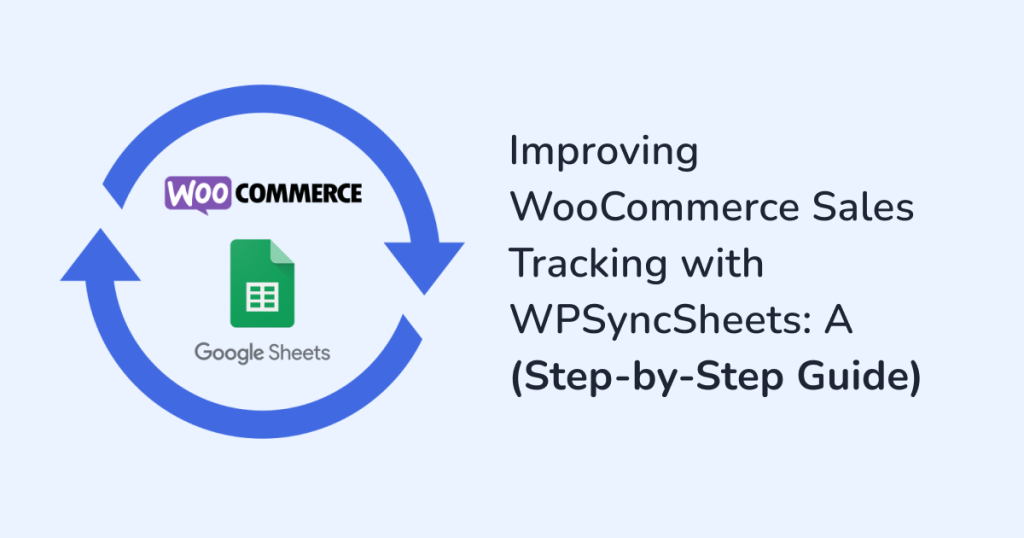
For any business, sales tracking is essential. It helps you understand your store’s performance. This aids us to make smarter decisions. WPSyncSheets has a bunch of plugins for your WooCommerce store. And, to track your WooCommerce store sales, let’s choose the best in the market- the WPSyncSheets For WooCommerce plugin.
In this blog, let’s have a look at:
- The Importance of Sales Tracking in WooCommerce
- Why choose WPSyncSheets For WooCommerce to track sales?
- How can WooCommerce Sales Tracking be improved with the WPSyncSheets Plugin?
The Importance of Sales Tracking in WooCommerce
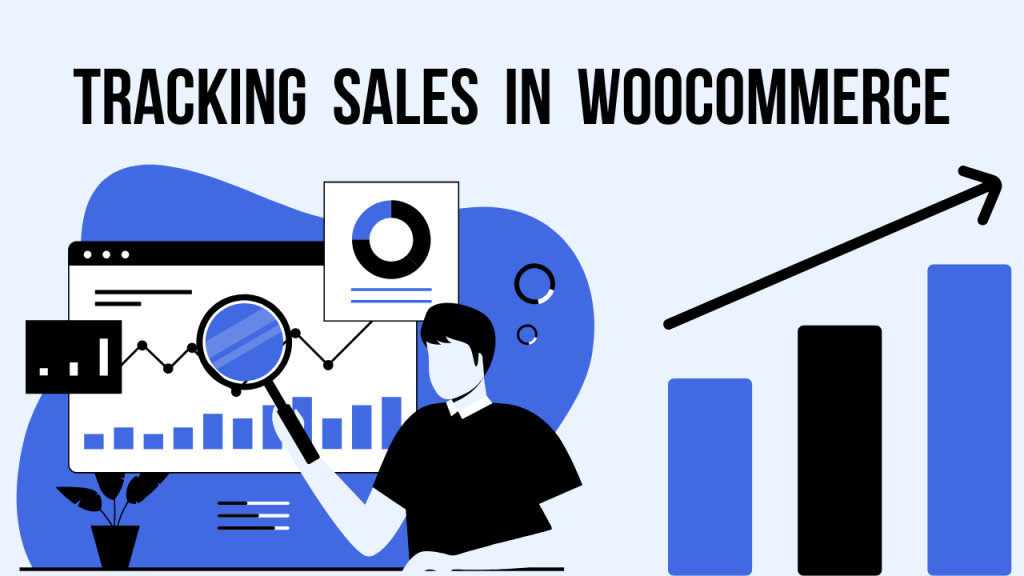
Before diving into the setup, let’s briefly discuss the importance of sales tracking:
Identify Best-Selling Products
- Know which products are your top performers.
- Make smarter stocking decisions.
- Optimize marketing strategies based on sales trends.
Track Revenue Growth
- Monitor your revenue in real-time.
- Analyze sales trends over specific periods.
- Understand the financial health of your WooCommerce store.
Improve Customer Insights
- Analyze sales data to discover customer buying behavior.
- Segment your audience more effectively.
- Personalize marketing efforts for better engagement.
Optimize Inventory Management
- Track inventory levels accurately using sales data.
- Avoid overstocking or running out of stock.
- Ensure smooth and efficient order fulfillment.
With the WPSyncSheets For WooCommerce plugin, tracking all these metrics becomes easier and more accurate. Plus, for a deeper analysis, you get the added benefit of syncing data directly to Google Sheets.
Why Choose WPSyncSheets For WooCommerce to Track Sales?
WPSyncSheets For WooCommerce connects WooCommerce with Google Sheets. The plugin gives you real-time, accurate sales data in a spreadsheet format. As a result, it is easier to analyze, track, and grow your online store.
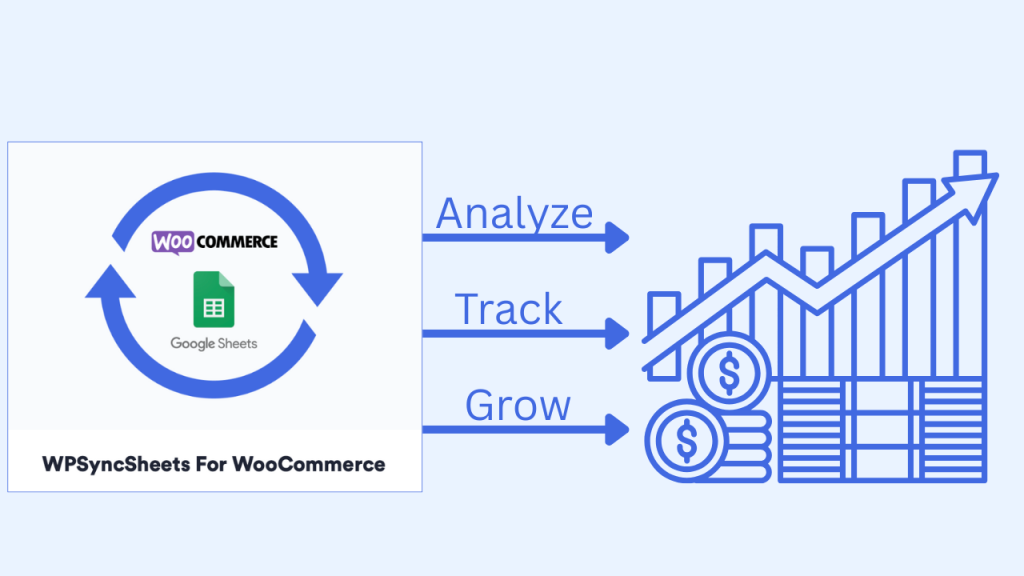
Here’s why the plugin stands out in WooCommerce sales tracking:
- Real-Time Data Sync
- Visual Reporting with Charts
- Automatic & Manual Sync Options
- Highly Customizable Columns
- Downloadable Reports
- Supports All Order Types
- Multi-Site Compatible
- No Coding Required
- Secure Integration
How can WooCommerce Sales Tracking be improved with the WPSyncSheets Plugin?
| Note: Before proceeding, install and activate the WooCommerce plugin. |
Step 1: Install and Configure- WPSyncSheets For WooCommerce
1. Download and Install the Plugin
- Purchase and download the WPSyncSheets For WooCommerce plugin from WPSyncSheets.com.
- Upload and install the plugin in your WordPress dashboard. Refer to the Plugin Installation for detailed instructions.
2. Connect to Google Sheets
- After activating the plugin, begin the integration process with your Google Sheets account.
- Go to your Google Developer Console and:
- Create a new project.
- Enable: Google Sheets API and Google Drive API.
- Generate the required API credentials (OAuthclient ID).
- Copy the Client ID and Client Secret. Paste them into the plugin’s settings.
- Once connected, you’ll be able to:
- access your Google Sheets
- sync WooCommerce data seamlessly.
For more details, Refer to the Google Sheets API Settings.
3. Configure Synchronization Settings
- Go to the plugin settings.
- Select the WooCommerce data you want to sync. For sales tracking, ensure you sync the following data:
- Orders
- Revenue
- Product Sales
- Customer Data
In the WPSyncSheets For WooCommerce plugin, you can sync data in real-time. This will give instant updates in your Google Sheets. Or, set up scheduled sync intervals such as:
- Hourly
- Daily
- Custom timeframes based on your needs
Step 2: Sync Sales Data to Google Sheets
Once the plugin is installed and configured, it’s time to sync your WooCommerce sales data. Here’s how to do that:
1. Sync Order Data
Syncing WooCommerce orders will give you a clear view of how many orders have been placed. Plus, the total revenue generated and the status of those orders. Order details include:
- Order ID
- Product(s) purchased
- Quantity sold
- Order total (including taxes and shipping)
- Order Status
2. Track Revenue Trends
The plugin allows you to track revenue by syncing sales data, including:
- Total sales by date or month
- Payment methods used
- Customer information for further insights
3. Sync Product Sales Data
Keep track of how your products are performing. Sync data about:
- Total units sold
- Product price
- Sales by category
- Stock availability
Now, export this data to Google Sheets. With this action, you can easily create pivot tables, graphs, and charts to analyze sales trends over time.
Step 3: Create Custom Reports for In-Depth Sales Insights
Now that your data is synced, you can leverage Google Sheets’ powerful functionality to analyze your sales performance. Here’s how to create customized reports:
1. Sales by Product
Use SUMIF or QUERY functions in Google Sheets to calculate total sales for each product. This will allow you to identify which products are driving the most revenue.
2. Sales by Date or Time Period
Now, you can track your sales by date, month, or year with the help of the Use pivot tables. This will help you spot trends and seasonal fluctuations in your sales.
3. Customer Insights
With WPSyncSheets For WooCommerce, you can also sync customer data. Use Google Sheets to create customer segmentation reports based on:
- Purchase frequency
- Total spend
- Average order value
With these steps, you can tailor your marketing campaigns to high-value customers. Which indeed, helps you identify potential areas for customer retention.
Step 4: Set Up Automated Sales Reports
One of the features of the WPSyncSheets For WooCommerce plugin is its ability to automate reports. To set up automated reports:
1. Choose the sync frequency that best fits your store’s needs (e.g., weekly, monthly).
2. Use Google Sheets to create predefined report templates that get updated with each sync.
Share these reports with your team via email. Alternatively, set up Google Sheets access for real-time collaboration.
Step 5: Analyze and Optimize Your Sales Strategies
Now that you’ve got accurate, real-time sales reports, it’s the perfect time. Put that data to work! Here’s how you can use your insights to boost your WooCommerce store:
1. Focus on High-Performing Products
2. Adjust Inventory Levels Based on Sales Trends
3. Offer Discounts Based on Customer Insights
Step 6: Monitor and Improve Your Sales Tracking Over Time
Sales tracking should not be a one-time task. Continuously monitor your sales data and make improvements over time. Here’s how to keep improving your sales tracking:
1. Refine Your Reports
2. Test Different Strategies
Conclusion
So, Google Sheets integration with WPSyncSheets For WooCommerce helps improve your sales tracking processes.
- The plugin automates data synchronization. Resulting in up-to-date sales info.
- With this plugin, you can create customized reports.
- Easily analyze sales trends and patterns using Google Sheets tools.
All of this helps you make smart, data-driven decisions to grow your store’s performance. Start tracking your sales more efficiently with WPSyncSheets For WooCommerce today and watch your store grow!
FAQs
Can I sync historical WooCommerce sales data to Google Sheets using WPSyncSheets?
Yes! WPSyncSheets allows you to sync not just real-time data but also historical sales data. You can export past orders, customer info, and product details directly into Google Sheets for deeper analysis.
Can I customize the reports generated in Google Sheets through WPSyncSheets?
Yes, WPSyncSheets helps you customize the reports generated in Google Sheets. Begin by:
- Selecting which WooCommerce data to sync- product sales, customer information, and order details.
- Once synced to Google Sheets, use built-in tools like:
- Filters to sort and view specific data
- Charts to visualize your sales trends
- Pivot tables to dig deeper into your performance




